User Guide
Settings
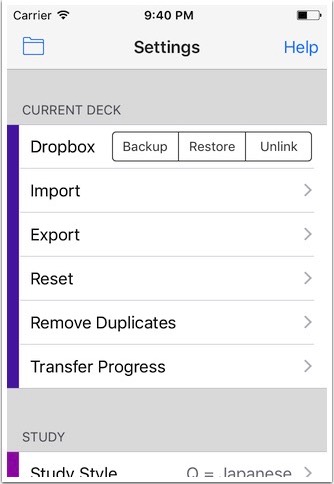
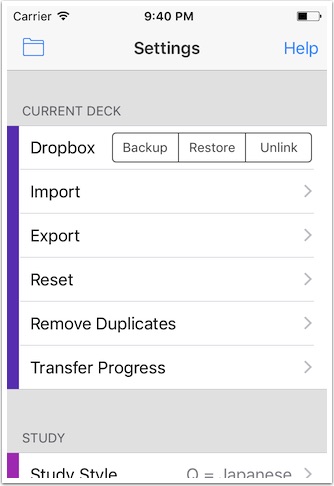
► The top section of the settings (above) only applies to the current deck. All other settings apply to all decks.
Dropbox has been discontinued and replaced with iCloud .
Import - Type or paste your own data and append it to the current deck.
Export - Copy the current deck to the clipboard as text.
Reset - Provides various reset options (reset colour, reset stats and restore to original).
Remove Duplicates - If more than one sticky contains the same question AND pronunciation, duplicates will be deleted.
Transfer Progress - If two decks share the same stickies you can transfer your progress/colours between them.
(not shown)
Restore To Original - If the current deck is a built in deck, this option will appear allowing restore the file to its original state.
Dropbox has been discontinued and replaced with iCloud .
Import - Type or paste your own data and append it to the current deck.
Export - Copy the current deck to the clipboard as text.
Reset - Provides various reset options (reset colour, reset stats and restore to original).
Remove Duplicates - If more than one sticky contains the same question AND pronunciation, duplicates will be deleted.
Transfer Progress - If two decks share the same stickies you can transfer your progress/colours between them.
(not shown)
Restore To Original - If the current deck is a built in deck, this option will appear allowing restore the file to its original state.

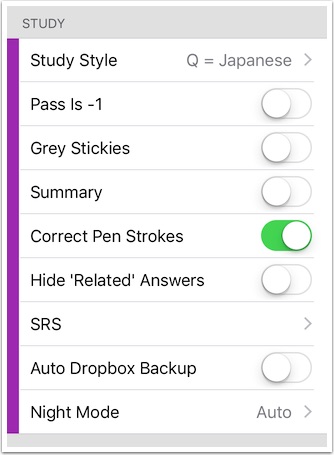
Study Style - Change the study style. Applies to current deck only.
Pass Is -1 - Behaviour when you pass (red button) during study *
Grey Stickies - Hide the colour during study.
Summary - Show session summary dialog after studying.
Correct Pen Strokes - During study, reject incorrect strokes. Turn off for more of a challenge.
Hide 'Related' Answers - During study, hide the kana and English of 'Related' section until you tap (only works when studying kanji).
SRS - Adjust the Spaced Repetition System study algorithm (What is SRS?).
Auto Dropbox Backup - Dropbox has been discontinued and replaced with iCloud
Night Mode - Reverse black/white in detail view for easy night viewing. ‘Auto’ turns on this feature between 9pm and 6am only.
* Usually, a sticky's colour is changed to red when the red button is pressed during study. With this option enabled, the sticky will instead move one colour closer to red to make things easier. This setting is ignored when there are less than 10 red stickies in the deck.
Pass Is -1 - Behaviour when you pass (red button) during study *
Grey Stickies - Hide the colour during study.
Summary - Show session summary dialog after studying.
Correct Pen Strokes - During study, reject incorrect strokes. Turn off for more of a challenge.
Hide 'Related' Answers - During study, hide the kana and English of 'Related' section until you tap (only works when studying kanji).
SRS - Adjust the Spaced Repetition System study algorithm (What is SRS?).
Auto Dropbox Backup - Dropbox has been discontinued and replaced with iCloud
Night Mode - Reverse black/white in detail view for easy night viewing. ‘Auto’ turns on this feature between 9pm and 6am only.
* Usually, a sticky's colour is changed to red when the red button is pressed during study. With this option enabled, the sticky will instead move one colour closer to red to make things easier. This setting is ignored when there are less than 10 red stickies in the deck.
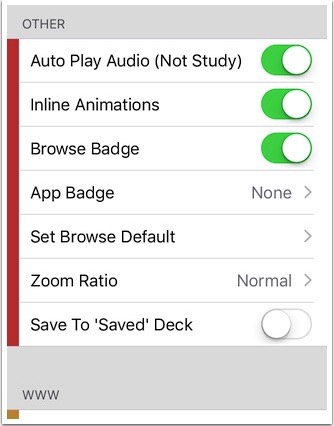

► Applies to all decks.
Auto Play Audio - As you swipe a sticky in the detail view, the audio will play (vocabulary only). To play during study, change the study style.
Inline Animations - Automatically show a mini stroke order diagram instead of a static font.
Browse Badge - Show number of stickies on the browse icon.
App Badge - Choose what information to display on the app icon on your home screen (notifications must be enabled).
Set Browse Default - Set all decks with the current deck's browse settings.
Zoom Ratio - Choose the zoom size in tile view (only valid for larger decks).
Save To 'Saved' deck - With his option enabled, whenever you press ‘save’, that sticky will be saved to a deck called 'Saved'. Otherwise, a deck list will appear so you can choose the destination of the sticky yourself.
Auto Play Audio - As you swipe a sticky in the detail view, the audio will play (vocabulary only). To play during study, change the study style.
Inline Animations - Automatically show a mini stroke order diagram instead of a static font.
Browse Badge - Show number of stickies on the browse icon.
App Badge - Choose what information to display on the app icon on your home screen (notifications must be enabled).
Set Browse Default - Set all decks with the current deck's browse settings.
Zoom Ratio - Choose the zoom size in tile view (only valid for larger decks).
Save To 'Saved' deck - With his option enabled, whenever you press ‘save’, that sticky will be saved to a deck called 'Saved'. Otherwise, a deck list will appear so you can choose the destination of the sticky yourself.
Study Style
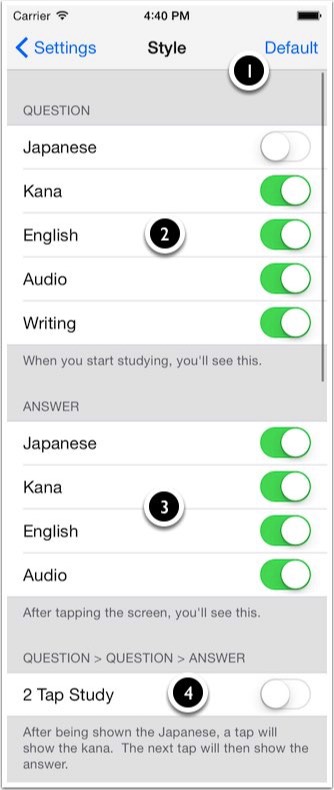

► This adjusts how you would like to study - question first, answer first, etc.
► You can't show the question and writing together as the question.
► The audio setting will be ignored if the deck has just kanji and not words.
► The writing setting will be ignored if the deck has just words and not individual kanji.
① Restore to default (Show question first, everything else second).
② What you'll see before you tap the screen *
③ What you'll see after you tap the screen.
④ 2 tap study: Show the kanji/word first - tap - show the readings - tap - show everything. This setting will override the above settings.
* except when writing
► You can't show the question and writing together as the question.
► The audio setting will be ignored if the deck has just kanji and not words.
► The writing setting will be ignored if the deck has just words and not individual kanji.
① Restore to default (Show question first, everything else second).
② What you'll see before you tap the screen *
③ What you'll see after you tap the screen.
④ 2 tap study: Show the kanji/word first - tap - show the readings - tap - show everything. This setting will override the above settings.
* except when writing
SRS


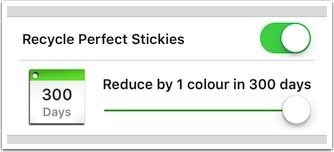
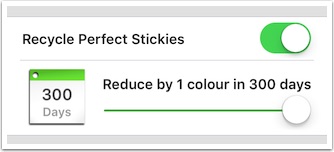
► Adjust the wait between colours.
► Can safely be left in "Default" unless you have specific study requirements.
This screen is used to adjust the default intervals used in the Spaced Repetition System SRS algorithm. The above parameters are used as a guideline for the study algorithm and not as a definite rule as other priorities can alter the study sequence.
Based on the above screenshot: "42 days" is a total accumulation of previous stages. i.e. 3 + 9 + 30 days = 42 days.
The red slider adjusts the number of new stickies that are cycled through during study.
► Can safely be left in "Default" unless you have specific study requirements.
This screen is used to adjust the default intervals used in the Spaced Repetition System SRS algorithm. The above parameters are used as a guideline for the study algorithm and not as a definite rule as other priorities can alter the study sequence.
Based on the above screenshot: "42 days" is a total accumulation of previous stages. i.e. 3 + 9 + 30 days = 42 days.
The red slider adjusts the number of new stickies that are cycled through during study.
- This is the default HTML.
- You can replace it with your own.
- Include your own code without the HTML, Head, or Body tags.