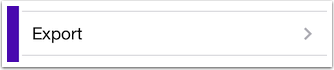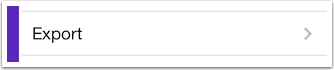User Guide
Import
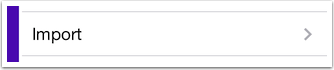
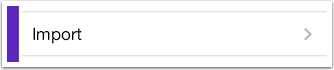
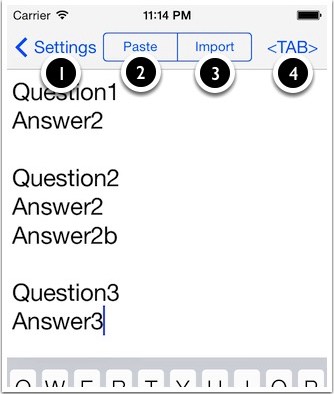
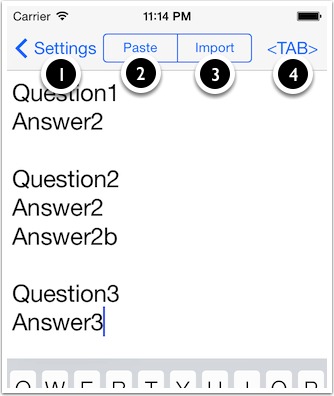
► Import your own data.
► Input format 1 (above) - empty line between each sticky (be careful to remove tabs).
► Input format 2 (below) - tab between fields, new line between each sticky.
► Note: Only format 1 allows carriage returns (i.e. multiple lines) in the answers.
► Some email clients convert tabs into multiple spaces (for those copying from an email).
① Cancel and back to settings.
② Paste content from clipboard (from an email, etc).
③ When ready, import the data into the current deck.
④ If using the [TAB] input format, you can use this button.
► Input format 1 (above) - empty line between each sticky (be careful to remove tabs).
► Input format 2 (below) - tab between fields, new line between each sticky.
► Note: Only format 1 allows carriage returns (i.e. multiple lines) in the answers.
► Some email clients convert tabs into multiple spaces (for those copying from an email).
① Cancel and back to settings.
② Paste content from clipboard (from an email, etc).
③ When ready, import the data into the current deck.
④ If using the [TAB] input format, you can use this button.
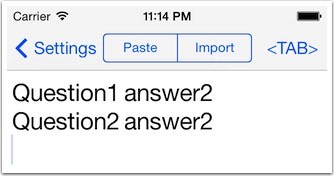
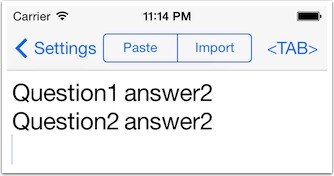
iCloud
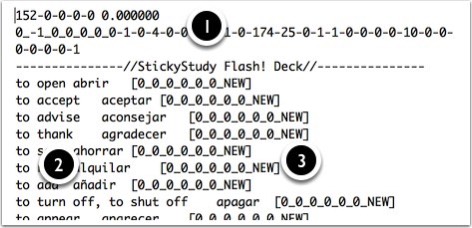
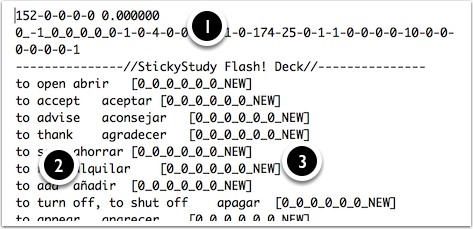
► iCloud can be enabled/disabled in your device’s settings. It’s usually enabled by default.
► Decks are synced automatically and constantly between devices.
► Decks in iCloud are human readable and fully editable.
► User data begins beneath the dotted line with system study data at the end of each line.
► Line format: Question[TAB]Answer[TAB]System Data (Optional)[CR].
► You can freely add or remove lines below the dotted line. If there is no system data at the end of a line, it will be added by the app (i.e. the sticky will become "red" and unlearnt).
► If you don't mind losing your progress and browse layout options, system data above the dotted line can be omitted.
① System data: information for each deck. Editing this will end in tears. If its deleted altogether, you will be forgiven and a new one will be created by the app.
② User data: Four fields containing sticky data (Question, On'yomi, Kun'yomi and Answer).
③ System data at the end of each line storing each sticky's progress, colour, flag, etc.
► Decks are synced automatically and constantly between devices.
► Decks in iCloud are human readable and fully editable.
► User data begins beneath the dotted line with system study data at the end of each line.
► Line format: Question[TAB]Answer[TAB]System Data (Optional)[CR].
► You can freely add or remove lines below the dotted line. If there is no system data at the end of a line, it will be added by the app (i.e. the sticky will become "red" and unlearnt).
► If you don't mind losing your progress and browse layout options, system data above the dotted line can be omitted.
① System data: information for each deck. Editing this will end in tears. If its deleted altogether, you will be forgiven and a new one will be created by the app.
② User data: Four fields containing sticky data (Question, On'yomi, Kun'yomi and Answer).
③ System data at the end of each line storing each sticky's progress, colour, flag, etc.